Inhaltsverzeichnis
Google Chrome gilt aufgrund seiner Geschwindigkeit und seiner Sicherheit als einer der besten und beliebtesten Browser weltweit. Laut statcounter.com hat der Browser mittlerweile sogar einen Marktanteil von über 65% bei den weltweiten Page Views erreicht (stand Juni 2024).
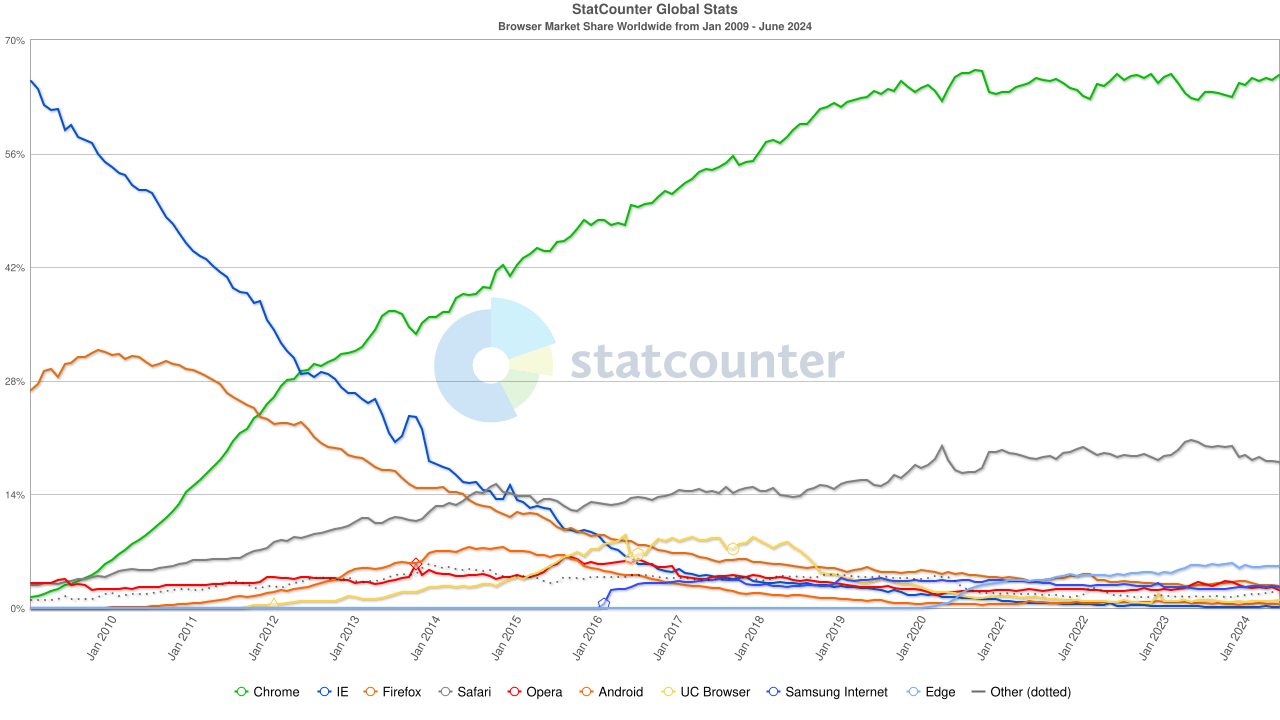
Ein Google-Konto ermöglicht die automatische Synchronisierung der Browser-Einstellungen, Lesezeichen und sogar von offenen Tabs über verschiedene Geräte hinweg. Außerdem kann Chrome durch Themes, Apps und Erweiterungen individuell angepasst werden, unabhängig vom verwendeten Betriebssystem (Windows, Linux, MacOS, etc.).
Jedoch ist auch Chrome von Problemen und Programmierfehlern betroffen. Ein sehr häufig aufkommender Fehlercode ist "ERR_SSL_PROTOCOL_ERROR", der darauf hinweist, dass keine sichere Verbindung zum Server hergestellt werden konnte. Doch was steckt hinter diesem SSL-Fehler und wie kann man ihn beheben?
Was bedeutet die Fehlermeldung "ERR_SSL_PROTOCOL_ERROR"?
Mit dem Anstieg von Online-Transaktionen, Spielen, Einkäufen und der Kommunikation mit anderen Nutzern über das Internet sind auch die Anforderungen an die Sicherheit gestiegen. SSL (Secure Sockets Layer) bzw. TLS (Transport Layer Security) sind in der heutigen Online-Welt unverzichtbare Protokolle, da sie eine sichere Übertragung von persönlichen und sensiblen Informationen über das Internet gewährleisten. Sie basieren auf dem Austausch von Zertifikaten, um eine gesicherte und verschlüsselte Verbindung zum Server aufzubauen. Tritt der Fehler "ERR_SSL_PROTOCOL_ERROR" auf, bedeutet dies, dass ein Problem den Austausch verhindert hat und keine gesicherte Verbindung aufgebaut werden konnte.
Was sind mögliche Ursachen für die Fehlermeldung "ERR_SSL_PROTOCOL_ERROR"?
Sollten Sie eine Webseite besuchen, die mit einem SSL-/TLS-Zertifikat gesichert ist, und Chrome Ihnen den Fehlercode "ERR_SSL_PROTOCOL_ERROR" anzeigen, dann erhalten Sie meist auch die folgende nichtssagende Beschreibung für den fehlgeschlagenen Verbindungsaufbau angezeigt:
„Es kann keine sichere Verbindung zum Server hergestellt werden. Möglicherweise liegt ein Problem mit dem Server vor oder es ist ein Client-Authentifizierungszertifikat erforderlich, das Sie nicht haben.“
Leider ist diese Beschreibung sehr allgemein gehalten und weist einen nur darauf hin, dass entweder server-seitig oder client-seitig (Browser) ein Problem beim Austausch der Zertifikate besteht. Es könnte z.B. sein, dass das SSL-/TLS-Zertifikat der Webseite auf dem Server abgelaufen ist. Es könnten aber auch diverse andere technische Probleme den gesicherten Verbindungsaufbau verhindern.
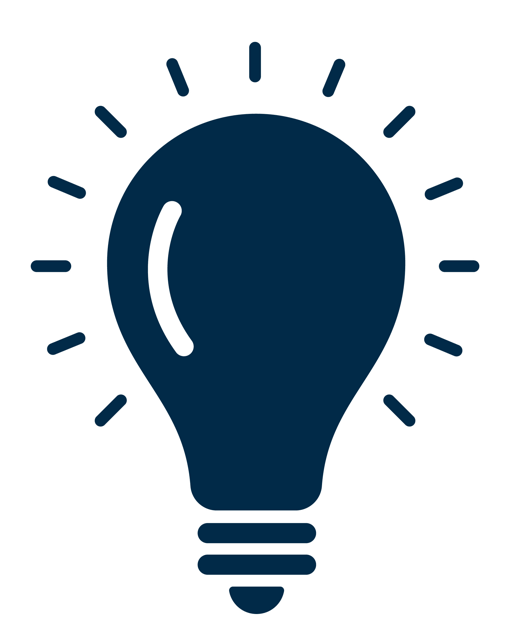
Auch auf der Seite des Nutzers können diverse Probleme die Fehlermeldung verursachen. Anders als in der genannten Beschreibung kann es durchaus sein, dass der Client (Browser) das Austauschzertifikat zwar besitzt, es aber vom Server nicht gefunden werden kann. Weitere häufige Ursachen sind:
- Uhrzeit oder Datum sind im Betriebssystem falsch eingestellt
- eine Firewall oder ein Antivirenprogramm blockiert die IP-Adresse oder die Webseite
- eine Firwall oder ein Antivirenprogramm blockiert SSL-/TLS-Verbindungen
- es liegen Fehler in der hosts-Datei vor
- im Browser- oder SSL-Cache sind veraltete Zertifikatsversionen gespeichert
- die Fehlermeldung wird von Chrome-Extensions verursacht
- der Verbindungsaufbau wird vom QUIC-Protokoll blockiert
- wichtige Updates für das Betriebssystem fehlen
Wie kann ich den Fehler "ERR_SSL_PROTOCOL_ERROR" beheben?
Wie Sie anhand der vielfältigen Ursachenliste erkennen können, gibt es leider keinen pauschalen Ansatz zur Lösung dieses Fehlers. Allerdings gibt es eine Reihe von Optionen, die Sie nacheinander ausprobieren können. Bevor Sie mit den nachfolgenden Schritten beginnen, empfehlen wir Ihnen zunächst Ihren Router neuzustarten. Diese Maßnahme hat bereits in einigen Fällen geholfen, Verbindungsprobleme zu lösen. Sollte die Fehlermeldung trotz eines Router-Neustarts weiterhin auftauchen, können Sie noch nachfolgende Möglichkeiten ausprobieren:
Überprüfung des Datums/der Uhrzeit in Ihrem Betriebssystem
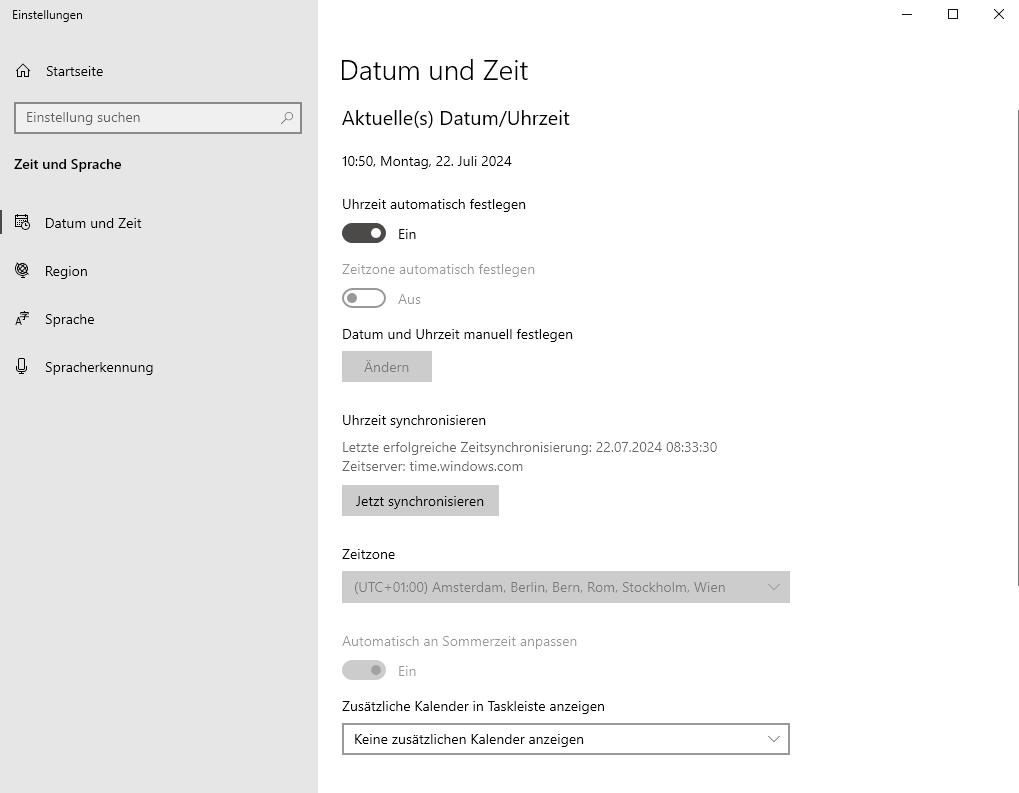
Standardmäßig ist die Einstellung "Uhrzeit automatisch festlegen" aktiv. Dadurch werden automatisch die korrekten Zeitwerte von einem Zeitserver geladen, sofern Ihr Gerät mit dem Internet verbunden ist. Sollten diese Funktion bei Ihnen nicht aktiv sein, können Sie diese entweder aktivieren oder über den Button "Ändern" das Datum und die Uhrzeit manuell festlegen.
Vorrübergehende Deaktivierung des Antivirenprogramms und der Firewall
Um Ihr Gerät vor Schadsoftware und anderen Angriffsmöglichkeiten zu schützen, sollten Sie unbedingt eine Firewall und ein Antivirenprogramm nutzen. Aufgrund der Algorithmen und festgelegten Regeln dieser Programme kann es allerdings vorkommen, dass der Zugriff auf bestimmte Webseiten unerwünschterweise nicht funktioniert. Dies kann z.B. daran liegen, dass das Tool generell SSL-/TLS-Verbindungen untersagt oder die IP-Adresse bzw. die Domain der Webseite als Sicherheitsrisiko eingestuft wird.
Um herauszufinden, ob eines dieser Tools tatsächlich die Ursache für die Fehlermeldung "ERR_SSL_PROTOCOL_ERROR" ist, können Sie die Sicherheitsprogramme einfach vorübergehend deaktivieren und die Webseite anschließend nochmal neu aufrufen.
Sollte der Fehler nun nicht mehr erscheinen und der Aufruf der Webseite nun problemlos funktionieren, dann ist die Ursache gefunden. Aktivieren Sie die Sicherheitsprogramme wieder und nehmen Sie die notwendigen Veränderungen in den Einstellungen der Programme vor (z.B. IP-Adresse aus der Blockierungsliste entfernen).
Löschung des SSL- und Browser-Caches
Um das Surfen im Internet zu beschleunigen werden einige Informationen vom Browser und vom Betriebssystem im sogenannten Cache zwischengespeichert. So müssen nicht alle Informationen beim jedem Aufruf einer Webseite erneut vom Server geladen werden, was die Ladezeit einer Webseite verkürzt. Dies kann aber auch zur Folge haben, dass zwischengespeicherte Informationen nicht mehr aktuell sind und so die Fehlermeldung "ERR_SSL_PROTOCOL_ERROR" verursachen. Deshalb sollte, um den Fehler zu beheben, auch der Browser-Cache in Chrome und der SSL-Cache in Ihrem Betriebssystem geleert werden.
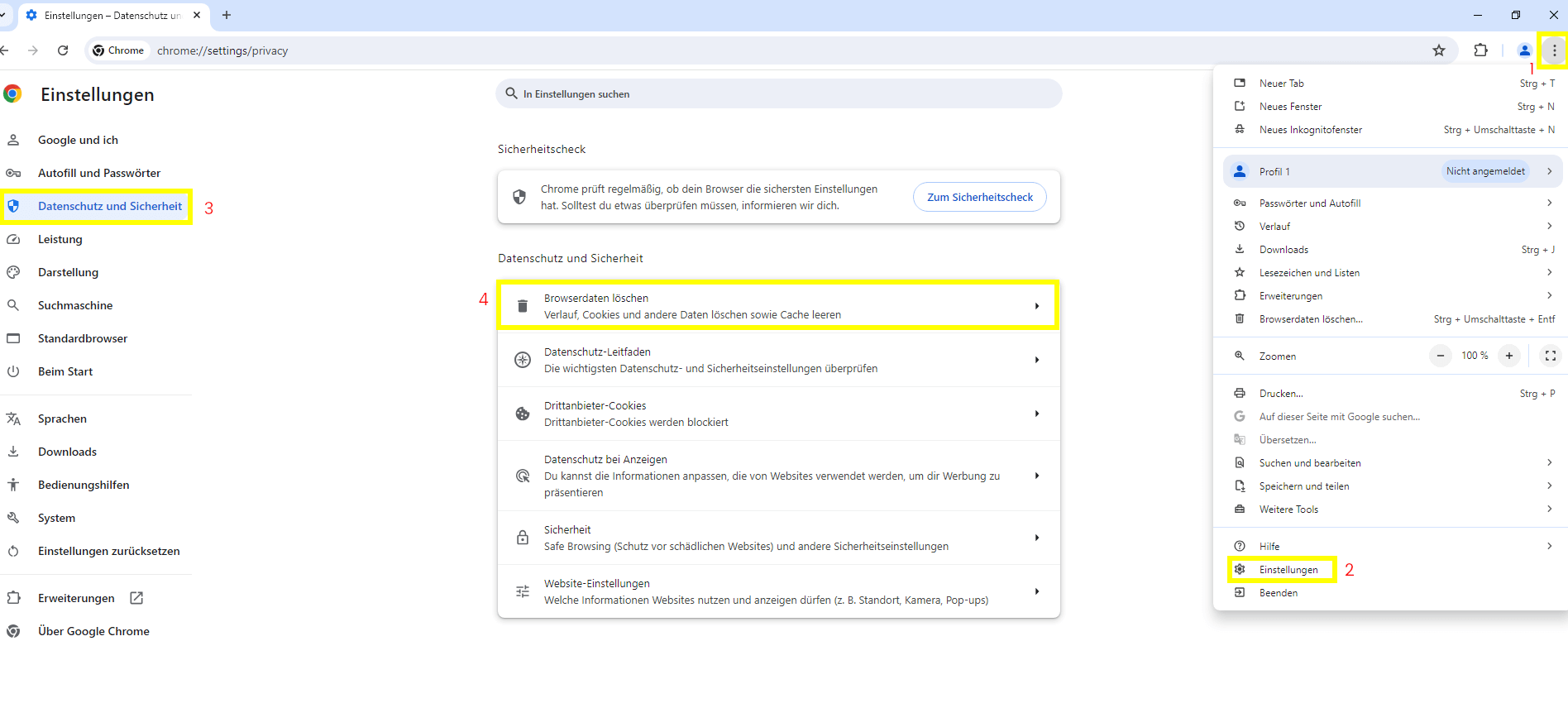
- Öffnen Sie das Einstellungsmenü (3 Punkte oben rechts).
- Wählen Sie den Menüpunkt "Einstellungen" aus.
- Klicken Sie im linken Menüband auf "Datenschutz und Sicherheit".
- Wählen Sie nun den Punkt "Browserdaten löschen" aus.
- Bestätigen Sie die Löschung mit einem Klick auf "Daten löschen".
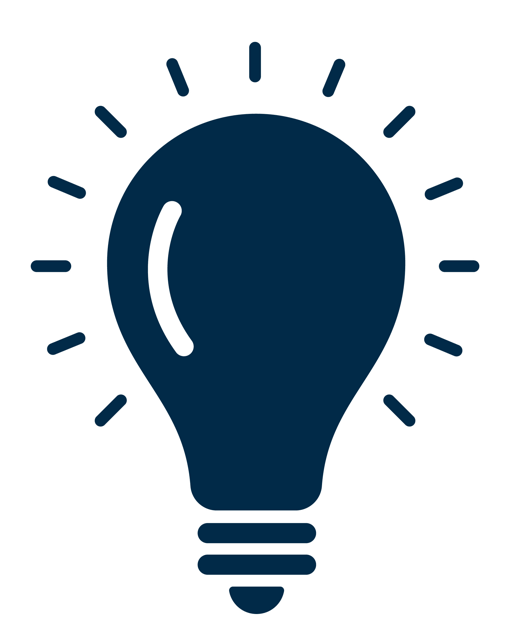
chrome://settings/clearBrowserData aufrufen, den Sie in die Adresszeile von Chrome eingeben.
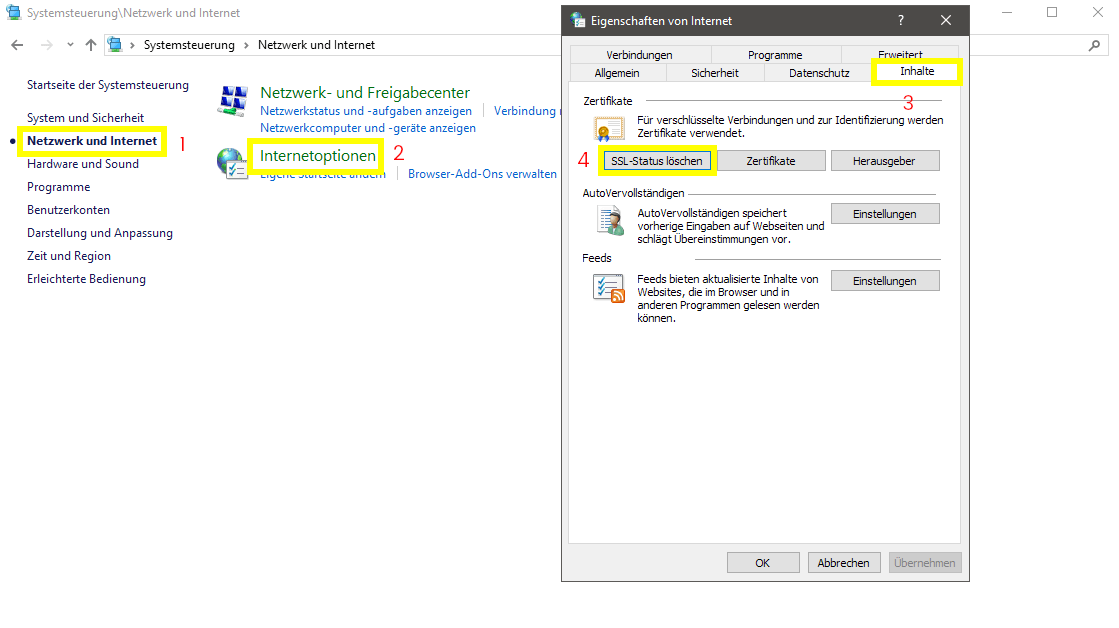
- Öffnen Sie in Windows die "Systemsteuerung" und gehen Sie in die Kategorie "Netzwerk und Internet".
- Dort finden Sie den Punkt "Internetoptionen", den Sie als nächstes auswählen müssen.
- Wechseln Sie in den Reiter "Inhalte" und klicken Sie anschließend auf "SSL-Status löschen".
- Wenn der Löschprozess abgeschlossen ist, erhalten Sie eine entsprechende Statusmeldung, die das bestätigt.
- Im Anschluss können Sie testen, ob der Fehler "ERR_SSL_PROTOCOL_ERROR" beim erneuten Aufruf der Webseite weiterhin auftritt.
Plug-ins (Erweiterungen) in Chrome deaktivieren
Bekannterweise bietet Google Chrome diverse Möglichkeiten den Browser über Erweiterungen nach den eigenen Bedürfnissen zu individualisieren. Es können Plug-ins mit zusätzlichen Funktionen, Spiele oder andere Designs installiert werden, die die Benutzeroberfläche verändern. Mit jeder Erweiterung wächst allerdings das Risiko, dass der Browser nicht mehr richtig funktioniert und Fehlermeldungen, wir z.B. "ERR_SSL_PROTOCOL_ERROR" anzeigt. Sollten die bisherigen Lösungsmöglichkeiten keine Wirkung gezeigt haben, kann die Deaktivierung der Erweiterungen in Chrome möglicherweise das Problem beheben. Im Anschluss können Sie die einzelnen Erweiterungen nach und nach wieder aktivieren (zwischendurch immer wieder die Verbindung testen) und so den oder die Verursacher der Fehlermeldung herausfinden.
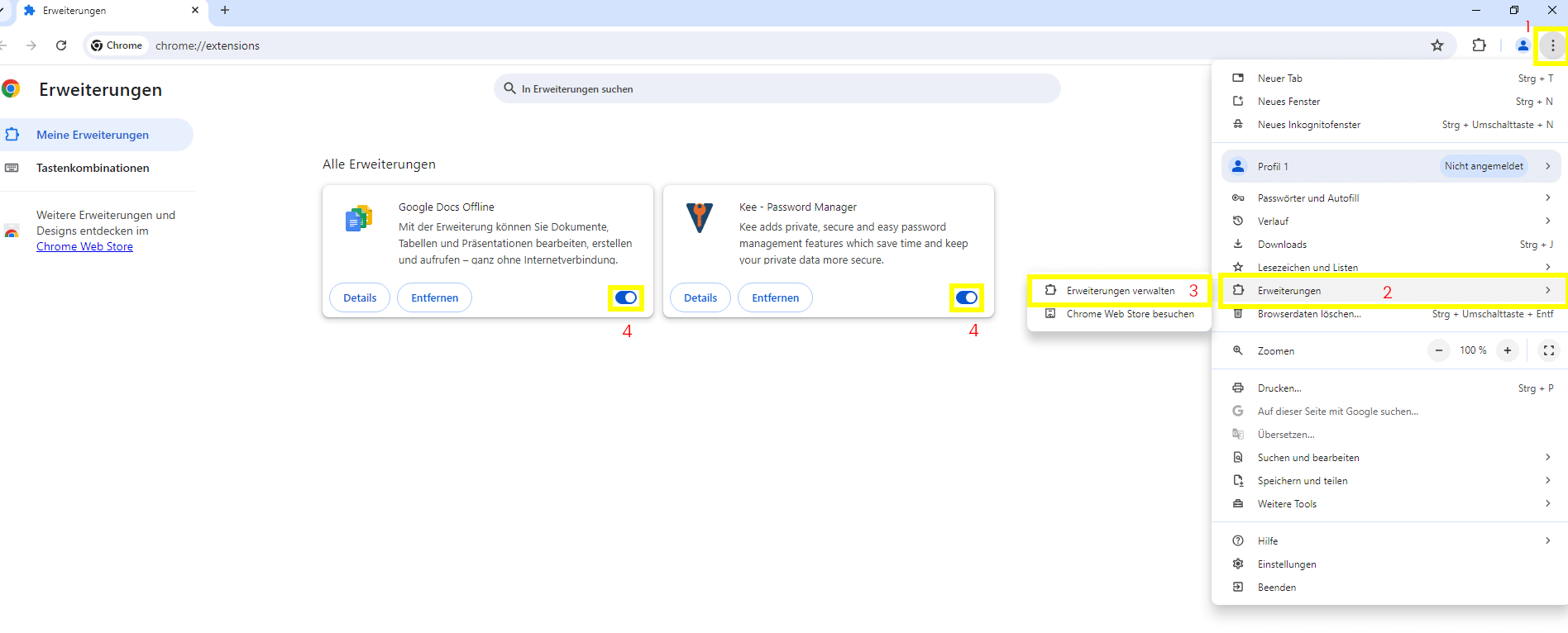
- Öffnen Sie das Einstellungsmenü (3 Punkte oben rechts).
- Wählen Sie im Drop-Down-Menü den Punkt "Erweiterungen" aus und klicken Sie anschließend auf "Erweiterungen verwalten".
- Im Hauptfenster werden Ihnen nun die installierten Erweiterungen angezeigt. Deaktivieren Sie diese, indem Sie den Schiebregler anklicken.
- Führen Sie einen Neustart von Chrome durch indem Sie den Browser schließen und anschließend wieder öffnen.
- Rufen Sie die Webseite auf und testen Sie, ob der "ERR_SSL_PROTOCOL_ERROR"-Fehler weiterhin angezeigt wird.
- Wenn die Webseite nun ohne Fehler aufgerufen werden kann, können Sie die Erweiterungen nacheinander wieder aktivieren, um herauszufinden, welches Plug-in den Fehler verursacht. Vergessen Sie nicht Chrome nach jeder Aktivierung neuzustarten.
Alternativ können Sie das Erweiterungen-Menü auch über den Befehl chrome://extensions/ aufrufen, den Sie in die Adresszeile von Chrome eingeben.
Deaktivierung des QUIC-Protokolls
Zur zusätzlichen Beschleunigung des Verbindungsaufbaus hat Google Chrome als erster Browser das zukunftsweisende QUIC-Protokoll implementiert. QUIC (Quick UDP Internet Connections) soll als Alternative zu TCP dienen und kann TLS (Transport Layer Security) zur kryptographischen Absicherung der Kommunikation zwischen Client und Server nutzen. Leider kann QUIC ebenfalls eine Ursache für den "ERR_SSL_PROTOCOL_ERROR"-Fehler sein, weswegen das Protokoll testweise deaktiviert werden sollte.
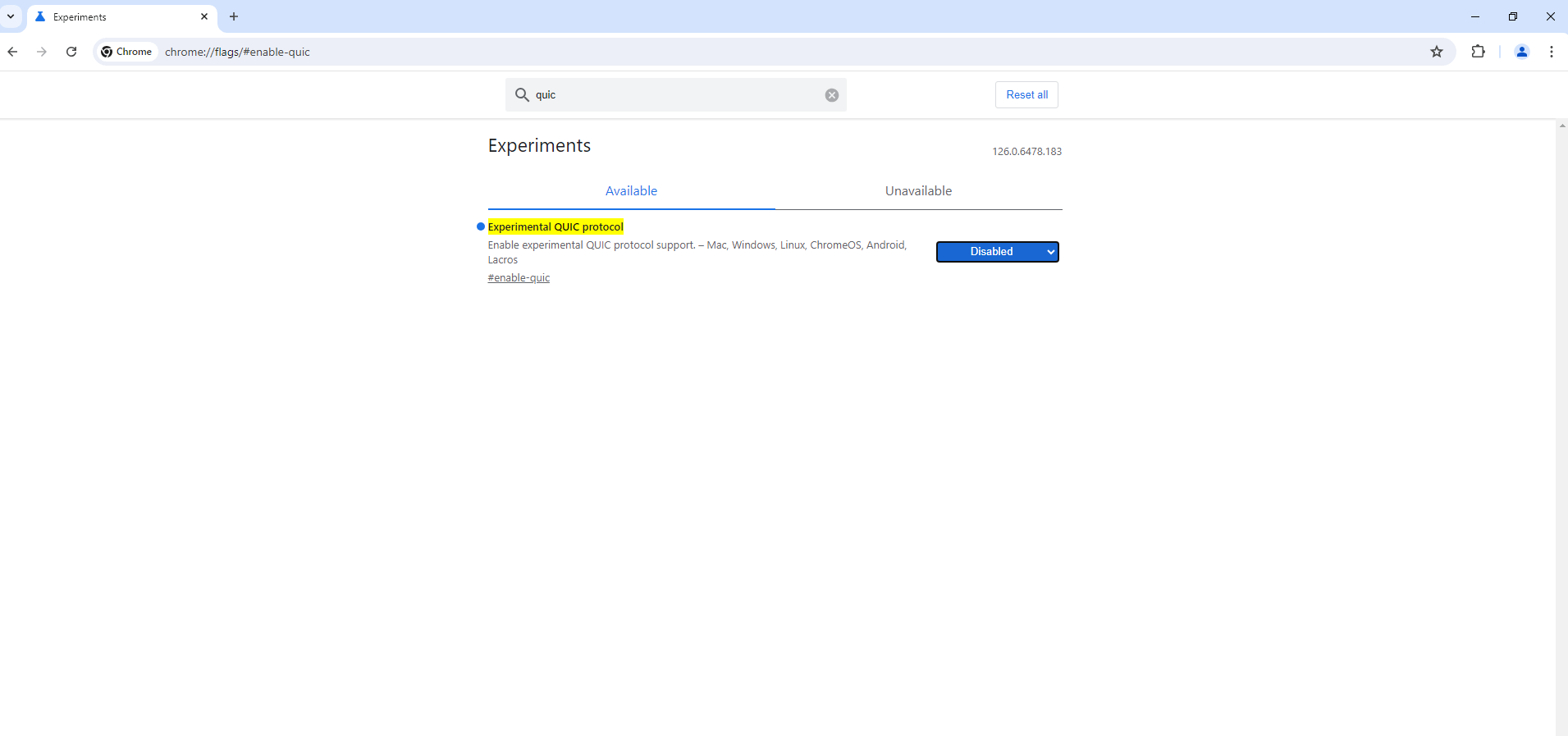
- Geben Sie
chrome://flags/#enable-quicin die Adresszeile von Chrome ein. In diesem Menü werden alle Features von Chrome aufgelistet. - Geben Sie "quic" in das Suchfeld ein, um nach dem entsprechenden Feature zu suchen.
- Standardmäßig ist die Option "Default" aktiv, was bedeutet, dass das QUIC-Protokoll aktiv ist. Ändern Sie die Einstellung auf "Disabled" und starten Sie anschließend Chrome über die erscheinende Meldung neu.
- Im Anschluss können Sie testen, ob die Fehlermeldung "ERR_SSL_PROTOCOL_ERROR" weiterhin erscheint.
Löschung der hosts-Datei bzw. Zurücksetzen auf die Standardeinstellungen
In den Anfangszeiten des Internets existierte noch kein Domain Name System (DNS), das für die Auflösung von Domainnamen in IP-Adressen zuständig ist. Stattdessen wurde eine lokale Textdatei im Betriebssystem genutzt, die händisch gepflegt werden musste und eine IP-Adresse einem Domainnamen zuordnete. Tatsächlich kommt diese Datei auch heute noch zum Einsatz, wobei dieser für gewöhnlich auf die feste Zuordnung von Adressen im lokalen Netzwerk beschränkt ist.
Leider nutzen auch schädliche Programme die hosts-Datei und ändern diese so ab, dass Sie beim Aufruf einer Webseite entweder auf eine falsche Webseite geleitet werden oder Fehlermeldungen wie z.B. "ERR_SSL_PROTOCOL_ERROR" erscheinen. Um das Problem zu beheben, können Sie die hosts-Datei einfach löschen oder auf die Standardeinstellungen zurücksetzen (falls Sie eine eigene Konfiguration für das eigene Netzwerk verwenden).
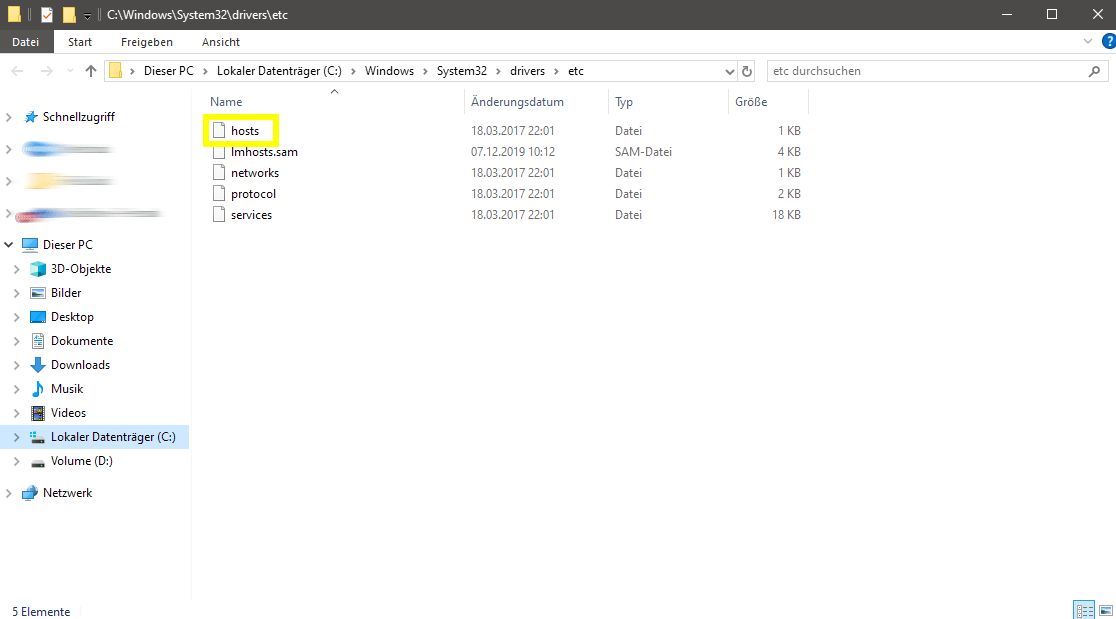
- Drücken Sie die Windows-Taste und "R", um das "Ausführen"-Programm zu öffnen.
- Geben Sie nun das Verzeichnis
C:\Windows\System32\drivers\etcein, in dem die hosts-Datei gespeichert ist. Sollten Sie Windows auf einer anderen Partition installiert haben, müssen Sie stattC:den entsprechenden Laufwerksbuchstaben eingeben. - Mit einem Klick auf "Ok" öffnet sich der Windows-Explorer und zeigt Ihnen das eingegebene Verzeichnis an. Darin können Sie die Datei "hosts" finden, die Sie nun entweder löschen oder bearbeiten können. Zum Bearbeiten der Datei können Sie einfach den Texteditor von Windows verwenden.
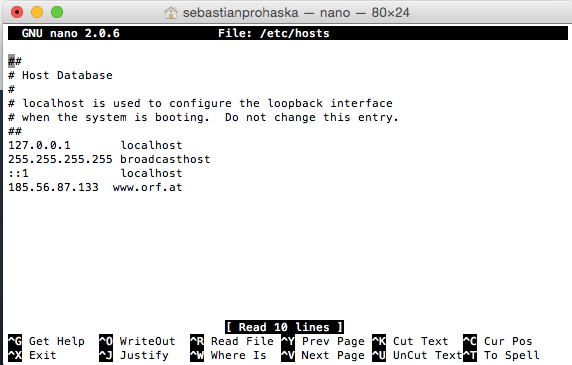 So bearbeiten Sie die hosts-Datei unter MacOS, iOS Unix, Linux und Android:
So bearbeiten Sie die hosts-Datei unter MacOS, iOS Unix, Linux und Android:
- Öffnen Sie das Tool "Terminal" (unter Programme > Dienstprogramme > Terminal).
- Rufen Sie über Befehl
sudo nano /etc/hostsdie hosts-Datei mit dem Texteditor "Nano" auf. - Geben Sie das Kennwort des Mac-Benutzers ein.
- Nun können Sie die Datei abändern und anschließend die Änderungen speichern.
Aktualisierung des Betriebssystems
Grundsätzlich ist es immer empfehlenswert, dass Sie Ihr Betriebsystem aktuell halten und sämtliche Updates installieren. Mit den Updates werden meist wichtige Sicherheitslücken geschlossen oder Probleme behoben, die unter veralteten Betriebssysteme auftauchen können. Sofern Sie die Einstellung nicht geändert haben, werden Updates auch automatisch installiert und Sie müssen diesen Punkt nicht weiter beachten. Möchten Sie allerdings sicherstellen, dass Ihr Betriebssystem auch wirklich aktuell ist, dann können Sie auch manuell nach Updates suchen.
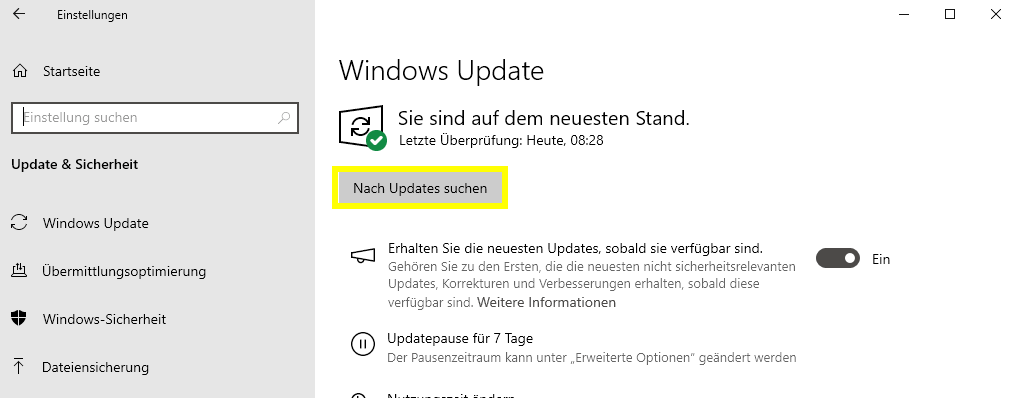
- Öffnen Sie die Start-Leiste und klicken Sie auf "Einstellungen".
- Wählen Sie den Punkt "Update & Sicherheit" aus.
- Starten Sie die Suche über den Button "Nach Updates suchen".
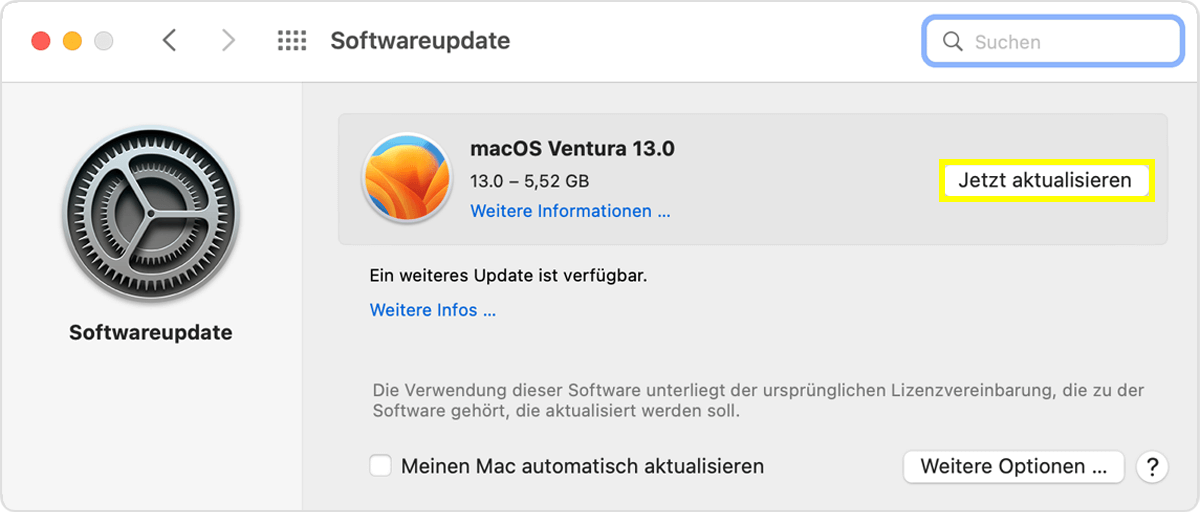 So prüfen Sie MacOS auf Updates:
So prüfen Sie MacOS auf Updates:
- Klicken Sie auf das Apple-Symbol in der oberen linken Ecke und anschließend auf "Systemeinstellungen".
- Wählen Sie nun "Software Update" aus.
- Sofern ein Update zur Verfügung steht, klicken Sie nun auf "Jetzt aktualisieren", um das Update zu installieren.